Onboarding resources and guidelines
Use these materials, logos, images and tips to successfully place your Taxi Butler devices and technology.
You can also use this page for inspiration and get creative 🙌
-
Materials
Materials that support your success 🫶
Want instruction sheets, brochures or flyers for your devices? It’s right here.
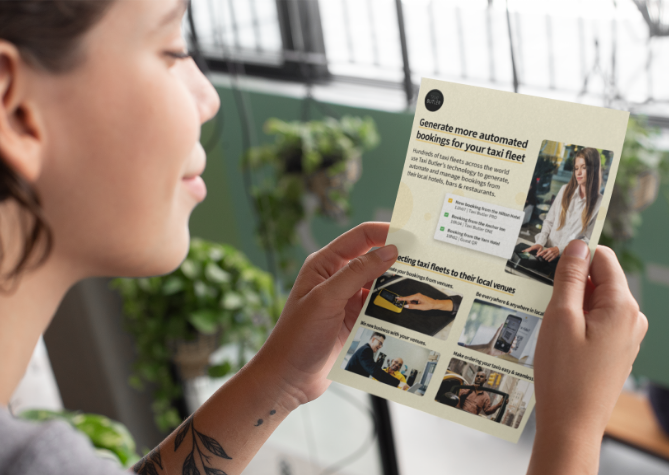

-
Stock photos
Images and photos to promote your devices 🙌
Find stock photos of our devices and technology to use in your own marketing efforts.
-
Custom branding
Get inspired by others 👌
See how other fleets are branding and placing their devices in local venues.

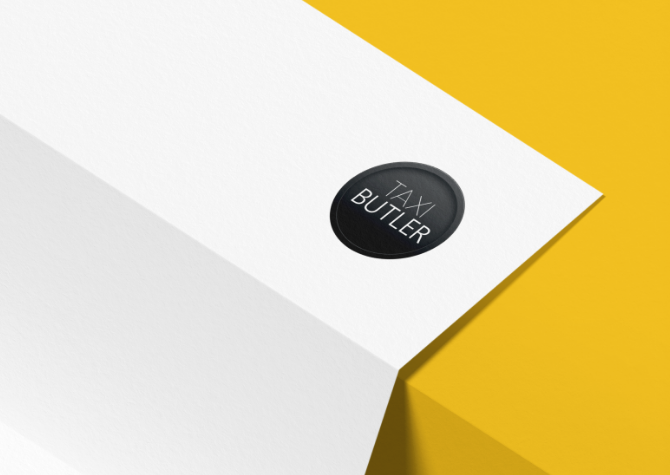
-
Tips & tricks
Discover the latest tips 👏
Discover some tips & tricks for setting up and deploying your devices.
Display your taxi company’s logo on the screen of your Taxi Butler devices to increase your brand awareness and visibility.
- To check if your logo is setup, navigate to the “Company Profile” tab in the Management Portal.
- If your logo is visible, this means that it will display on the screen of the device.
- If your logo isn’t visible, please send your logo to tech@taxibutler.com and our technology team will set it up for you.
Change the language of your device to reflect your fleet. You can change it between “taxi”, “cab”, and “car”. Instead of “Order a taxi” written on the screen it can be “Order a cab”.
- To change the on-screen wording of the word “taxi”, navigate to the “Venues” tab in the Management Portal.
- Click on the venue for which you would like to change the language.
- Click on “Edit” in the top right-hand corner.
- Go to the “Language” field and type “english”.
- Choose between “Taxi”, “Car”, and “Cab”.
- Click on “Save”.
Get more automated bookings from venues by easily finding venues in your local area with the Venue Creator.
The Venue Creator is a tool that we developed in the Management Portal that provides you with a faster, more intuitive and simpler way of finding, adding and setting up local venues in the Management Portal.
Learn more about how you can get more automated bookings here.
Give extra information to your drivers by entering comments or notes for drivers that pickup from a specific venue.
- To give extra information to your drivers about a specific venue, navigate to the “Venues” tab in the Management Portal.
- Click on the venue for which you would like to add a note.
- Click on “Edit” in the top right-hand corner.
- Scroll down to the “Extra info for driver” field and type your message.
- Click on “Save”.
Choose how the venue name is displayed on the Taxi Butler device’s screen.
- To change the display name of a device, navigate to the “Venues” tab in the Management Portal.
- Click on the venue for which you would like to change the display name.
- Click on “Edit” in the top right-hand corner.
- Go to the “Display name” field and type in the desired display name.
- Click on “Save”.
Limit the amount of simultaneous taxis that can be booked at one time on your devices for a specific venue.
- To limit the amount of simultaneous taxis that can be booked at one time , navigate to the “Venues” tab in the Management Portal.
- Click on the venue for which you would like to set a limit.
- Click on “Edit” in the top right-hand corner.
- Scroll down to the “max taxi bookings” field and use the dropdown to select an amount.
- Click on “Save”.